For a better understanding of what your childs learning experience entails, please watch the following video on the Blended Classroom Model.
Students will participate in a host of differentiatedlearning experiences including by not limited to discussion posts, interactive dialogue with classmates and/or peers across the pond, podcast, online discussions, virtual learning assigments, and video lectures with interactive activities. Google classroom is but one source for content delivery and student interaction.
How to submit an assignment in Google Classroom:
You can see work assigned to you on the Stream or Classwork pages. You complete and turn it in online in Classroom. Your teacher sees what you turned in, and marks it.
You can submit an assignment in 2 ways:
- If you need to attach anything to the assignment, go to Turn in an assignment.
- If you don’t need to attach anything, go to Mark an assignment as done.
You can edit an assignment after submitting it. But any assignment turned in or marked done after the due date is marked late.
Turn in an assignment
- Click the class and then click the assignment.
If there’s a form attached to the assignment
- Click the form and answer the questions.
- Click Submit
 Mark as done and confirm.
Mark as done and confirm.If the form is the only work, your assignment is marked Turned in.
- If there's more to do for the assignment, click Open assignment.
If there’s a document with your name attached to the assignment
If your teacher attached a document with your name in the title, it’s your personal copy to review and edit. As you work on it, your teacher can review your progress before you click Turn in.
- Click the thumbnail to open and review the document.
- (Optional) Enter your information.
- Click Turn In and confirm.
When you turn in the assignment, your teacher sees the document labeled with your name.
Attach or create items for your assignment
- If your teacher attached a file, click the thumbnail to open and review it.
- (Optional) To attach an item:
- Under Your work, click + Add or create
 Drive
Drive  , Link
, Link  , or File
, or File  .
. - Select the attachment or enter the URL for a link and click Add.
Note: You can't attach a file you don't own.

- (Optional) To create a new attachment:
- Under Your work, click + Add or create
 under Create new, select the file type.
under Create new, select the file type.Under Your work, a new file appears.
- Click the file and enter your information.
Note: You can attach or create more than one file.
- (Optional) To remove an attachment, click Remove
 .
. - (Optional) Under Private comments, add a private comment for your teacher and click Post.
- Click Turn In and confirm.
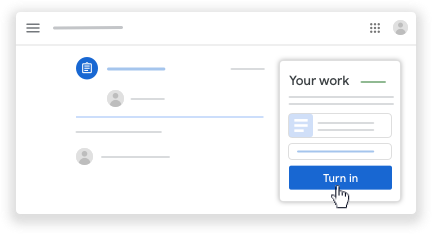
The status of the assignment changes to Turned in.
Note: You can also view your assignments in the class calendar.
Mark an assignment done
- Click the class and then click the assignment.
- (Optional) Under Private comments, add a private comment for your teacher and click Post.
- Click Mark As Done and confirm.
The status of the assignment changes to Turned in.
Note: You can also view your assignments in the class calendar.
Edit your assignment after turning in or marking done
- Click the class and then click the assignment.
- Click Unsubmit and confirm.
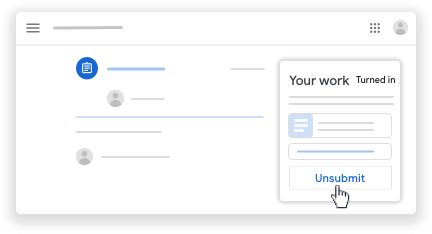
This assignment is now unsubmitted. Be sure you resubmit it before the due date.
- Make any changes.
- (Optional) Attach any new files or links.
- (Optional) Under Private comments, add a private comment for your teacher and click Post.
- Click Turn In and confirm.
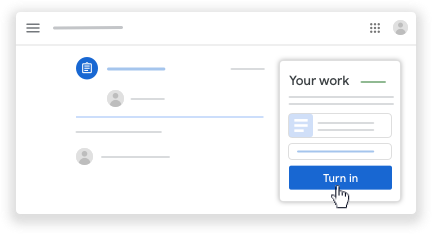
The status of the assignment changes to Turned in.
Note: You can also view your assignments in the class calendar.
Important: Any assignment turned in or marked done after the due date is marked late, even if you previously submitted the work before the due date.